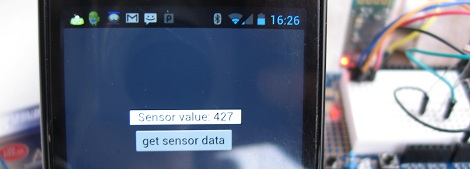HOW-TO: Make realistic 3D renderings of PCB designs:

3D models in
Google SketchUp look great, but with a few extra plugins the results can look photo-realistic. In
this tutorial we’ll cover our experience with the
Maxwell for Google Sketchup rendering plugin.
The Maxwell Fire engine is easy to use. It’s integrated directly into
SketchUp so you don’t need to open any other application to render photo-realistic images of your models.
The goal of this guide is to help you make awesome looking images of your projects for documentation and presentation.
You’ll need to have SketchUp and a model to try this tutorial. If you haven’t already, check out our tutorial on
how to build 3D models from Cadsoft Eagle board(.brd) files.
Grab the Maxwell rendering engine for Google SketchUp
If you have SketchUp installed, download and install
Maxwell for Google SketchUp (free version) rendering engine.
Open the model and activate the Maxwell toolbar

Open a model in SketchUp. If the Maxwell toolbar isn’t activated go to ‘View’ -> ‘toolbars’ -> ‘Maxwell’ and check it. The toolbar should look like the picture above.
Going from left to right the important buttons on the toolbar are:
- Maxwell Fire – Start rendering the image
- Browse for an MXM file – Search for material files
- Browse the MCM gallery – Open a materials gallery (if you have one)
- MXM Status Report – Display all the materials used in the model
- Scene Manager – Opens a GUI to adjust the materials, lighting conditions, camera options, etc…
- Material Picker Tool – selects a material in the model
- Pick DOF, Z-Clip or Z-buffer – Choose camera options and location
- Set focal distance – Sets the focal point of the image
Edit model materials

Maxwell comes with several predefined materials, such as metal and plastics, that look way more realistic than the SketchUp defaults. We’ll assign materials to each part of the model.
1. To edit the materials click the ‘Scene Manager’ button in the Maxwell toolbar. A window will open. Make sure you are in the ‘Materials’ tab (leftmost)
2. Click the ‘Entity/material selection tool’. Your mouse pointer should change its shape into a dropper like tool
3. Click on any surface to assign a material

Now that material is loaded into the ‘Scene Manger’ GUI. The name of the material is at the top. What we are interested is the ‘Character’ tab (leftmost, 3 small sliders in its icon). Here you can change the type of material you would like, for example, plastic, metal, glass, etc…

Each material has options for ‘Roughness’ and reflectiveness (Nd) that can be tweaked for maximum realism. As you change various options the preview window shows how the material looks when rendered.
Repeat the process for all the materials in the model that you feel need to be changed.
Choose the render viewpoint
When the materials are setup, swivel (middle mouse click) and move (hand tool) the model into the position you want to render.
Rendering options

Click ‘Maxwell Fire’ (leftmost) in the Maxwell toolbar. The image will immediately start to render with default settings.
There are a few options you can tweak that influence the length and quality of the rendering process. Click ‘Settings’ (rightmost button) to make changes:
- SL – The number of iterations the engine will make during the render. Higher numbers mean higher quality, but longer render times. We recommend 15 passes
- Threads – The number of threads the rendering engine uses on the computer. We recommend the same number of threads as there are cores in your CPU
- Max.Res. – The resolution of the image. The highest resolution for the free version is 800px in width
Click
‘Done’ to save the settings.
Render the image

Click
‘GO’ (leftmost Button) to start the render. Sit back and wait for your final image. We find that it takes around 40 minutes to render an 800px image with 16 iterations on a AMD Phenom II x3 running at 3.6 GHz.
Save the image

Once your rendering is done, click
‘Save Image’. We prefer to export in PNG format, and convert to lower quality JPGs using GIMP or Photoshop.
Taking it further
The Maxwell rendering engine is great, but it’s not open source. In our next tutorial we show how to use the
open source Kekythea rendering engine to make photo-realistic PCB renderings.